Bài hướng dẫn vẽ chibi của bạn tử sa
Hiii everybody, mình là biin , hôm nay mình xin chia sẽ kinh nghiệm vẽ Chibi của mình cho những ai yêu thích thể loại này.
Đây là tut vẽ đầu tiên của mình. Tut này hướng tới việc vẽ Chibi một cách đơn giản, dễ dàng nhất.
– Hoàn toàn dùng chuột.
– Cần thành thạo sử dụng pentool
– Kiên nhẫn.
Pentool
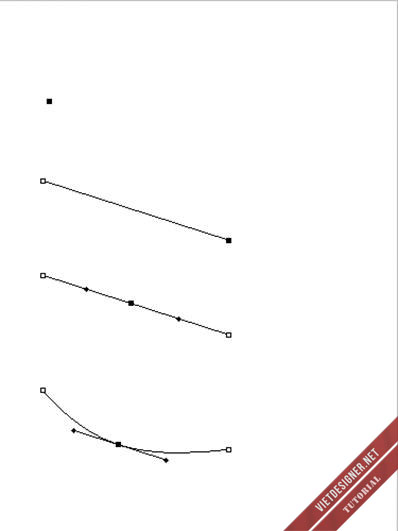
1. Dùng pentool vẽ điểm đầu
2. Tiếp tục vẽ điểm cuối
3. Pick 1 điểm ở giữa đoạn thẳng vừa tạo
4. Giữ CTRL và rê chuột để điều chỉnh độ cong.
Không nên tạo điểm neo rời rạc mà nên Pick 2 điểm đầu cuối như trên để nét vẽ được mềm mại.
PART 1: VẼ TAY
Hiện tại có rất nhiều style chibi khác nhau, đây chỉ là 1 cách vẽ của riêng mình, các bạn có thể học hỏi thêm các cách vẽ khác trên các website về đồ họa như devianart.com, vân vân và mây mây *3*
Bước 1: Vẽ 1 hình tròn, vẽ 2 đường trục chính của khuôn mặt (tùy theo góc độ nghiêng, ở đây mình vẽ mặt thẳng phía trước ^o^).
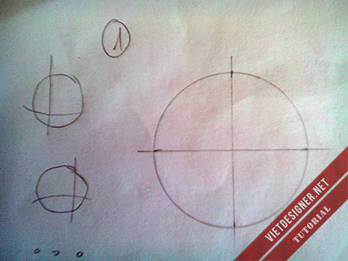
Bước 2: Chia nửa dưới của hình tròn ra làm 3 phần, lấy 1/3 bên dưới làm chuẩn để vẽ cằm ( cái hình này cằm hơi dài >”< ) Vẽ nó tròn tròn cute 1 chút, hình chibi mà xD
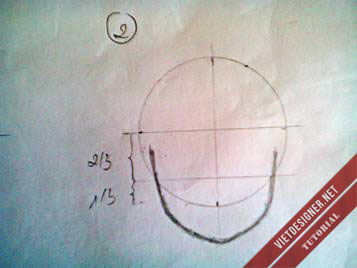
Bước 3: Lấy đường chia 1/3 dưới làm chuẩn vẽ mắt và tai ( đi qua giữa mắt và tai) Lại lấy đường chia 1/3 phía trên làm chuẩn vẽ lông mày. Miệng thì có rất nhiều kiểu vẽ, tùy theo sắc thái của nhân vật mà vẽ ra. Mình có kiếm được 1 cái “Chibi expression” để mng tham khảo xD


© Devianart.com
Bước 4: Vẽ tóc. Nếu tóc ngắn ta vẽ 1 phát xong luôn ^_^ Còn tóc dài như nv mình vẽ thì nên vẽ tới tầm vai thôi rồi để lại vì khi vẽ thây bên dưới sẽ phạm vào phần vẽ tóc, lúc đó lại chỉnh sửa sẽ rất mệt mà mình thì lại rất lười *3*

Bước 5: Ta da, chúng ta sẽ vẽ 1 trục làm chuẩn để dựa theo đó mà vẽ cơ thể phía bên dưới, cổ chibi thì nên nhỏ nhỏ xinh xinh 1 chút, vai vẽ cũng nên xuôi xuôi nhỏ nhắn xinh xắn. Khi vẽ tay, lưu ý là không nên ngắn quá, đằng nào tay cũng có hoạt động riêng, không nên vì vẽ chibi mà cắt luôn tay đi.

Bước 6: Vẽ tiếp phần chân, chân chibi mình thích vẽ nó cong cong, nhìn khá là cute, chân có thể vẽ dài ngắn tùy ý nhưng đừng ngắn quá, mất cân đối.

Bước 7: Vẽ thêm thắt chi tiết trên quần áo giày dép….

Bước 8: Vẽ nốt phần tóc và thế là xong :-bd

P/s: Ảnh này mình chụp bằng điện thoại 2.0, rất chi là cùi ToT Tuy nhiên mình đã cố vẽ to rõ để mọi người có thể nhìn rõ. Thông cảm hén xD!
PART 2: LINE ART
Bước 1: Mở tấm hình của chúng ta lên bằng phần mêm Photoshop. Để có được tấm hình như thế này ta có thể dùng điện thoại, máy ảnh để chụp hoặc scan…

Bước 2: Click đúp vào layer Background và enter. Giảm Opacity của layer đó (khoảng 80%)

Bước 3: Vô cùng quan trọng, đó là chọn brush. Thông thường mọi người sẽ chọn basic brush ( Brush tròn) Nhưng sau khi vẽ bằng phong cách của chị BambOo Graffiti, mình nhận ra rằng nếu di chuột như thế sẽ rất là tốn thời gian, tuy nhiên brush chị ấy chọn để line rất tuyệt. Khi ta dùng basic brush, khi stroke path với simula pressure, 2 đầu của đường vẽ ra sẽ mảnh và ở giữa sẽ phình ra ( mảnh tới mức thành không nhìn thấy luôn, phình to thì rất to). Vì thế mình chọn brush để line là brush sau:
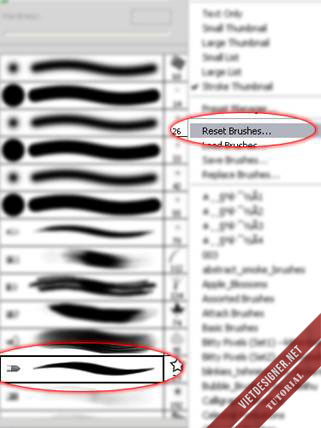
Để có được brush này, bạn click vào ô tam giác cạnh bảng brush, chọn reset brushes…
Tới đây, ai đã biết dùng pentool thì ta cứ việc line như bình thường, ai chưa biết dùng vui lòng quay lại phần đầu của part 1 để tham khảo xD
Bước 4: Line thôi :d/
Khi line thì nên tách ra từng layer, đừng sợ tốn công. Giả dụ bạn vẽ sai cần sửa thì chỉ cần sửa trên layer đó, nếu phải vẽ lại tất cả sẽ rất phiền, phải không nào? Thêm nữa, khi line, nhớ thay đổi kích cỡ brush nhé. Khi line bằng brush chọn bên trên, mình có 1 lưu ý nhỏ là nếu vẽ nét ngang thì nên chọn cỡ brush nhỏ thôi, còn vẽ nét dọc, hoặc có sóng (tóc xoăn chẳng hạn) thì nên chọn cỡ brush to ra 1 chút xD





Và đây là kết quả cuối cùng 


PART 3: COLORING IN PHOTOSHOP
Đây là phần được cho là khoai nhất, tuy nhiên, với chibi thì ta tô màu đơn giản thôi, không cần cầu kì lắm vẫn có thể làm ra 1 tấm hình long lanh cute xD
LET’S START
Bước 1: Tạo 1 layer đặt dưới layer lineart và fill cho nó màu trắng.

Bước 2: Dùng brush tô các phần của hình vẽ, lưu ý mỗi phần tô trên 1 layer riêng (Tóc, áo, da, giày,…).



Bước 3: Tô shadow
– Với mỗi phần sẽ có shadow riêng.
– Sử dụng pentool và trí tưởng tượng để xem đâu là chỗ cần tạo shadow *3*
Ví dụ với layer tóc:
– Trên layer “Tóc” tạo 1 new layer
– Nhấn tổ hợp phím tắt Ctrl + Alt + G để tạo Clipping Mask ( Khi tô trên layer này sẽ chỉ ảnh hướng tới layer ngay bên dưới nó, rất tiện lợi để tránh việc tô lem ra ngoài.)
– Set layer blending mode là Multiply.
– Dùng pentool khoanh vùng shadow và fill nó với chính màu tóc > Blending mode sẽ làm nốt phần việc còn lại, rất có ích cho nhưng ai hay rối loạn về chọn màu như mình, sẽ không cần phải đau đầu xem chọn màu gì để tô cái gì.
– Các phần khác tô tương tự.

Bước 4: Tô Highlights:
– Tạo 1 layer mới trên layer shadow và cũng creat Clipping mask (Ctrl + Alt + G).
– Chọn màu cam hồng (#ff9572) , dùng soft brush cỡ lớn (vừa vừa) tô lên 2 bên má và 1 số chỗ theo ý thích (khuỷu tay, đầu gối).
– Tạo 1 layer mới, dùng hard brush cỡ nhỏ, màu trắng, chấm lên má và 1 số chỗ theo ý thích để tạo bóng.


Bước 5: Chọn layer đầu tiên, tắt layer trắng làm nền đi và nhấn tổ hợp phím Alt + Ctrl + Shift + E để merge tất cả các layer đang available lại.
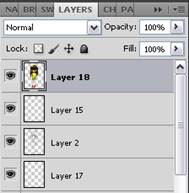
Vậy là đã xong các bước tô màu đơn giản xD. Sau đây mình bonus thêm phần xử lí background cho những ai có hứng thú.
PART 4: ADDING BACKGROUND
Bước 1: Mở background mà bạn thích lên (of course ^_^) Ở đây mình chọn tấm hình có con đường đầy lá mùa thu, lãng mạn quá đi :x:X

Bước 2: Ta sẽ xử lí tấm background này trước.
– Nhân đôi layer background.
– Filter > Blur > Gausian Blur > Thông số tùy theo hình ( Dưới 1000 px : 4, trên 1000 px: 9-10)
– Set blending mode cho layer background copy là Overlay, giảm opacity còn khoảng 65% (nếu thấy sáng quá giảm thêm cũng được)
– Filter > Artisic > Cut out > chỉnh thông số cho vừa mắt > Ok

Bước 3: Kéo thả hình đã tô hoàn chỉnh vào background mới xử lí xD

Bước 4: Xử lí mod (tương tự xử lí background nhưng bỏ qua bước dùng filter cut out).

Bước 5: Blend màu cho tấm hình theo ý thích xD Tới đây đã long lanh rùi nhưng thấy nó vẫn chưa thật lắm hey.

Bước 6: Thêm bóng.

Bước 7:
– Merge tất cả các layer lại bằng tổ hợp phím ctrl + alt + shift + E.
– Filter > Render > Lens Flare > Tùy chọn theo ý thích > Ok

Bước 8: Đặt lên trên 1 cái bokeh tùy thích, set blending mode là screen, giảm opacity vừa mắt, tạo 1 layer mask và dùng brush bôi bớt phần mod.
TADA!!!!!!!

Cảm ơn các bạn đã quan tâm theo dõi ^^

Đăng nhận xét Blogger Facebook